To really make the barn stand out and give it the right holiday look, it needs to have some Christmas lights. Shape layers will really help out here. Start by making the lights' cord with the Pen tool. Remember that Photoshop doesn't like open paths, so you will need to close your shape. Set the Fill to 0% and give the shape a small, black stroke with Layer Styles. You can also give it a little Bevel and Emboss, with the Style set to Stroke Emboss. Make a layer mask to mask out the cord as it cuts in front of the barn. The selected area shown is the masked area. Here's the important part: make sure you check Layer Mask Hides Effects so that the stroke disappears where you mask it off, instead of just updating to follow it. Now you have just a thin wire for the lights to hang on and you can change it if you want by simply editing the path with the Direct Selection tool. Make a new Shape layer with the Pen tool for the vertical cords at each corner.
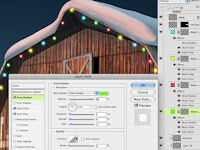 For the light bulbs, use the Circle tool to make a new vector Shape layer. Hold down ALT(PC)/OPT(Mac) and use the Path Selection tool to drag a duplicate of the circle. Keep doing this until you have the number of lights you want. If you want different colored lights, you will need a different Shape layer for each color. The nice thing about doing this with vector shapes is that you can easily reposition them if needed. I started with blue lights. Use bright, fully saturated colors. For a luminous appearance, use an Outer Glow in Linear Dodge mode. give them an Inner Glow as shown. Set the Source to Center and make the color a bright yellow, almost white. This gives the actual bulbs a warm glow. Use the same Inner Glow settings for each color of light, but change the Outer Glow to a color that matches the light. You may also want to give the layer a drop shadow as shown to increase the glow's intensity. The combination of Linear Dodge over Color Dodge will really make them look like they are glowing.
For the light bulbs, use the Circle tool to make a new vector Shape layer. Hold down ALT(PC)/OPT(Mac) and use the Path Selection tool to drag a duplicate of the circle. Keep doing this until you have the number of lights you want. If you want different colored lights, you will need a different Shape layer for each color. The nice thing about doing this with vector shapes is that you can easily reposition them if needed. I started with blue lights. Use bright, fully saturated colors. For a luminous appearance, use an Outer Glow in Linear Dodge mode. give them an Inner Glow as shown. Set the Source to Center and make the color a bright yellow, almost white. This gives the actual bulbs a warm glow. Use the same Inner Glow settings for each color of light, but change the Outer Glow to a color that matches the light. You may also want to give the layer a drop shadow as shown to increase the glow's intensity. The combination of Linear Dodge over Color Dodge will really make them look like they are glowing.
 This looks good, but the bulbs would probably be casting a bit of light and reflecting on the barn. This can also be accomplished with Layer Styles. Duplicate the light layers and move them to the right and down a bit. Lower the layers' Opacity to 70% and their Fill to 20%. Turn off all the Layer Styles except the Outer Glow. You will need to adjust the position of some of the glows so that they land in the right spot. Because they are still vector shapes, you can easily move them where you want with the Path Selection tool. You may also need to make a mask for this layer so that none of the reflections are floating out in the sky; that just wouldn't do. Load a selection from the barn's vector Shape layers. The barn is now decorated and ready for the holidays.
This looks good, but the bulbs would probably be casting a bit of light and reflecting on the barn. This can also be accomplished with Layer Styles. Duplicate the light layers and move them to the right and down a bit. Lower the layers' Opacity to 70% and their Fill to 20%. Turn off all the Layer Styles except the Outer Glow. You will need to adjust the position of some of the glows so that they land in the right spot. Because they are still vector shapes, you can easily move them where you want with the Path Selection tool. You may also need to make a mask for this layer so that none of the reflections are floating out in the sky; that just wouldn't do. Load a selection from the barn's vector Shape layers. The barn is now decorated and ready for the holidays.
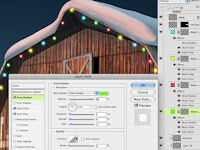 For the light bulbs, use the Circle tool to make a new vector Shape layer. Hold down ALT(PC)/OPT(Mac) and use the Path Selection tool to drag a duplicate of the circle. Keep doing this until you have the number of lights you want. If you want different colored lights, you will need a different Shape layer for each color. The nice thing about doing this with vector shapes is that you can easily reposition them if needed. I started with blue lights. Use bright, fully saturated colors. For a luminous appearance, use an Outer Glow in Linear Dodge mode. give them an Inner Glow as shown. Set the Source to Center and make the color a bright yellow, almost white. This gives the actual bulbs a warm glow. Use the same Inner Glow settings for each color of light, but change the Outer Glow to a color that matches the light. You may also want to give the layer a drop shadow as shown to increase the glow's intensity. The combination of Linear Dodge over Color Dodge will really make them look like they are glowing.
For the light bulbs, use the Circle tool to make a new vector Shape layer. Hold down ALT(PC)/OPT(Mac) and use the Path Selection tool to drag a duplicate of the circle. Keep doing this until you have the number of lights you want. If you want different colored lights, you will need a different Shape layer for each color. The nice thing about doing this with vector shapes is that you can easily reposition them if needed. I started with blue lights. Use bright, fully saturated colors. For a luminous appearance, use an Outer Glow in Linear Dodge mode. give them an Inner Glow as shown. Set the Source to Center and make the color a bright yellow, almost white. This gives the actual bulbs a warm glow. Use the same Inner Glow settings for each color of light, but change the Outer Glow to a color that matches the light. You may also want to give the layer a drop shadow as shown to increase the glow's intensity. The combination of Linear Dodge over Color Dodge will really make them look like they are glowing. This looks good, but the bulbs would probably be casting a bit of light and reflecting on the barn. This can also be accomplished with Layer Styles. Duplicate the light layers and move them to the right and down a bit. Lower the layers' Opacity to 70% and their Fill to 20%. Turn off all the Layer Styles except the Outer Glow. You will need to adjust the position of some of the glows so that they land in the right spot. Because they are still vector shapes, you can easily move them where you want with the Path Selection tool. You may also need to make a mask for this layer so that none of the reflections are floating out in the sky; that just wouldn't do. Load a selection from the barn's vector Shape layers. The barn is now decorated and ready for the holidays.
This looks good, but the bulbs would probably be casting a bit of light and reflecting on the barn. This can also be accomplished with Layer Styles. Duplicate the light layers and move them to the right and down a bit. Lower the layers' Opacity to 70% and their Fill to 20%. Turn off all the Layer Styles except the Outer Glow. You will need to adjust the position of some of the glows so that they land in the right spot. Because they are still vector shapes, you can easily move them where you want with the Path Selection tool. You may also need to make a mask for this layer so that none of the reflections are floating out in the sky; that just wouldn't do. Load a selection from the barn's vector Shape layers. The barn is now decorated and ready for the holidays. 








No comments:
Post a Comment